Ubuntu-PfSense-Windows 10 Yapılandırması
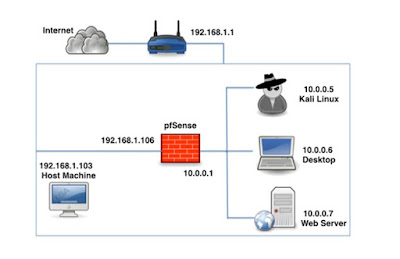
Ubuntu-PfSense-Windows 10 Yapılandırması Resimde görülen uygulamayı yapmaya çalışacağız. Ubuntu üzerinden PfSense Arayüzüne Girme(IP ile) İlk olarak Ubuntumuzun Ayarlar kısmından Ağ'a tıklıyoruz ve Bağdaştırıcı 1 ayarlarında AgGuvLabı seçiyoruz(bizim PfSensimiz). Ubuntu bağdaştırıcı ayarı Daha sonra VirtualBox'taki ubuntumuza çift tıklayıp açıyoruz. İnternet bağlantısı büyük bir ihtimal olmayacaktır. Bunun için : Bağlantı Düzenle ->Kablolu bağlantı -> Düzenle -> IPV4 Ayaraları -> Sunucu adresi giriniz. Ben burada okulumdaki DNS i girdim. Bu işlemleri yaptıktan sonra Ubuntudaki Mozilla FireFox a tıklayalım. 192.168.22.2 yazalım aşağıdaki ekranın gelmesi lazım. Username : admin Password : pfsense Yazıyoruz bu sayede PfSense arayüzüne giriş yapmış oluyoruz. Gelen bu arayüzde PfSensin siyah ekranında yaptığımız tüm işlemleri yapabiliriz. Windows 10 üzerinden PfSense Arayüzüne Girme ve Kural Ekleme(h
